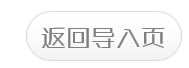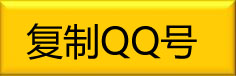我们在使用PowerPoint制作设计时,常常需要根据设计所要表现的内容,有针对性地添加一些动画特效,这绝对可以给自己的设计起到锦上添花的作用。今天,客户就给大家介绍一下如何使用Powerpoint来制作生动形像的落叶动画特效。
第一步:启动Powerpoint2007(其他版本操作类似),然后将打开的PPT文档中的所有文本框都删除,接着右击幻灯片的空白位置,选择“设置背景格式”,打开“设置背景格式”对话框的“填充”分支,根据自己的喜好设置好幻灯片的背景色;最后在PPT2007主界面的“插入” 选项卡,单击工具栏中的“图片”按钮,将自己早已准备好的多张PNG格式的树叶图片导入进来并放置到幻灯片预览区域的左边就可以了。
第二步:选中导入到幻灯片预览区域左边的任意一张PNG格式的树叶图片,接着单击主界面“动画”选项卡中的“自定义动画”按钮,调出“自定义动画”面板;然后单击该面板中的“添加效果”按钮,选择“动作路径→绘制自定义路径→任意多边形”并在幻灯片的预览窗口中画出一条轨迹线,为该树叶图片添加一个任意多边形的动画特效;再将“自定义动画”面板中与该动画有关的“开始”参数修改为“之前”,速度参数修改为“慢速”;最后双击设定好的动画选项,打开“自定义路径”对话框的“计时”选项卡,将“延迟”参数修改为1.1秒即可。
第三步:仿照第二步的操作,先选中添加了任意多边形的动画特效的那张树叶图片,单击“添加效果”按钮,选择“强调→陀螺旋”,为选中的树叶图片添加一个陀螺旋动画特效并将“开始”参数修改为“之前”,“速度”参数修改为“2.5秒”;再选中这张树叶图片,单击“添加效果”按钮,选择“进入→旋转”为其添加一个旋转动画特效,最后同样是将这个动画特效的“开始”参数修改为“之前”,“速度”参数修改为“2.5秒”就可以了。
经过以上步骤的操作,幻灯片中第一片树叶的落叶特效就已经做好了,接着重复第二步、第三步的操作,为导入到幻灯片中的其他树叶图片添加落叶特效即可。完成幻灯片中所有树叶图片的落叶特效的添加工作后,按下F5快捷键,就可以预览到最终的落叶特效了。