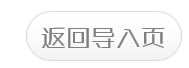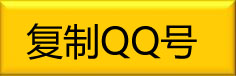创建交互式效果
放映PPT课件时的默认顺序是按照幻灯片的先后次序进行,但通过对幻灯片中的元素进行“动作设置”或“超链接”,可以改变线性放映方式,从而提高课件的交互性。
①利用动作按钮交互
所谓“动作”是指在放映过程中,单击画面中事先插入的动作按钮,幻灯片的放映立即按照事先的设置跳转或者链接到一个指定的幻灯片、外部的演示文稿、用其他软件制作的动画或者另外的静止画面等,待这些过程结束后,单击鼠标又马上返回到刚才的“断点”继续往前放映。利用动作按钮实现交互的方法如下:
打开演示文稿后,定位到需要设置动作的幻灯片。
单击“插入”菜单,在“绘图”选项组中单击“形状”选项,然后在列表中选择“动作按钮”组中的一个形状,将鼠标移到幻灯片编辑区按下左键拖动绘制出动作按钮。在弹出的“动作设置”对话框中选择“单击鼠标”或者“鼠标移过”选项卡,即可在其中设置跳转的动作,完成后单击“确定”按钮退出设置。
如果是链接到另外的幻灯片或者其他视频文件,应选择“超链接到”单选按钮,单击右侧的下拉箭头,然后在列表框中选择要链接到的幻灯片或者文件。如果是转到某个程序的执行,应选择“运行程序”单选,然后在右侧文本框中输入要运行的程序所在的全路径和程序文件名。若不记得路径,可单击“浏览”按钮选择这个要运行的程序文件。
提示:
在一张幻灯片中设置了多个动作,仅仅靠用鼠标单击来触发,往往会控制不好,使得动作效果不理想。经过简单的设置可以让多个动作自动连续进行。在制作完当前幻灯片上所有动作后,如果希望动作二在动作一后自动进行,只需在主窗口右边的任务窗格中单击选择该动作二(如果没有出现任务窗格,只需要用鼠标单击一个对象,在“动画”选项功能组中选择“自定义动画”就可以了),然后右击动作二右边的向下箭头,在弹出菜单里执行“从上一项之后”。如果想连续进行多个动作,只需要先按下Ctrl 键,然后用左键选择所有希望连续的动作,同样运用上面的方法执行“从上一项之后”命令。
②利用图形、文本对象交互
在要设置动作的图形对象上单击选中或者选定要设置动作交互的文本,到“插入” 功能区单击“动作”选项按钮,打开“动作设置”对话框,在对话框中的设置与上文所述完全一致。
③利用超链接交互
利用“超链接”同样实现交互式放映,其功能与前述“动作”交互类似,只是设置环境有些差别而已。方法是选中插入“超链接”的对象(文本、图片、形状等),在“插入”功能区单击“超链接”选项按钮,也可以直接右击对象后在快捷菜单中选择“超链接”命令,会弹出“插入超链接”对话框。在弹出的对话框中进行超链接的目标的指定等设置,最后单击“确定”按钮退出。
“链接到”下方的“原有文件或网页”包含3个选项。“当前文件夹”指你刚才使用的文件夹下的对象列表,“浏览过的网页”指近段时间打开过的网页,“最近使用过的文件”指在近段时间打开过的所有文件。“本文档中的位置”仅限于当前文档的标题列表(必须是本软件认可的标题样式),若幻灯片中没有规范的标题则依次编为“幻灯片×× ”。“新建文档”指你可以立即新建一个文档作为超链接的目标,在文件名文本框中一定要输入全路径,否则将找不到。
“电子邮件”指可以指定一个完整的E-Mail账户,最近若使用过多个电子邮件地址,会在下部的列表框中显示,便于选择。
提示:
若选定的是文本,则在“要显示的文字”框中出现重写的文本内容,若选定的是图形对象则文本该框不可用。单击“屏幕显示”按钮会弹出“对话框”,在其中输入放映时鼠标指向这个对象处显示的屏幕提示文本,只要鼠标指针一进入该区域就会显示提示文本,以即时帮助你了解超链接的目标是什么。
最新案例
more
最新资讯
more
这里是中国PPT制作之王——黑石
使用PPT设计交互式效果