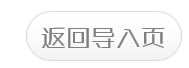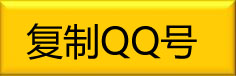1、播放PowerPoint课件的几个实用按键
播放过程中,如果要使屏幕突然变黑,可按“B”或“>”,按任意键还原;播放过程中,如果要使屏幕突然变白,可按“W”或“<”,同样按任意键还原;在播放中途若要快速回到起始位置重新开始播放,按“←”或“↑”;播放时若要快速调出绘图笔,按组合键“Ctrl+P”;播放时若要快速隐藏鼠标指针,按组合键“Ctrl+H”。
2、制作PPT六个方便的键盘快捷方式
点击“普通视图”按钮时如果按下Shift键就可以切换到“幻灯片母版视图”;再点击一次“普通视图”按钮(不按Shift键)则可以切换回来。而如果点击“幻灯片浏览视图”按钮时按下Shift键就可以切换到“讲义母版视图”。
让PowerPoint在屏幕的左上角显示幻灯片的缩略图,这样就能在编辑的时候预览得到的结果。为了实现这个效果,需要进入“普通视图”,然后选择第一个想要显示的幻灯片。按住Ctrl键并点击“幻灯片放映”按钮。可以点击幻灯片缩略图进行换片,就像进行全屏幕幻灯片放映时一样。
如果想得到更多的选项,可以按住Ctrl-Shift键然后再按各种不同的视图按钮:Ctrl-Shift-“普通视图”按钮会关闭左侧的标记区和备注页,并把幻灯片扩充到可用的空间。Ctrl-Shift-“幻灯片浏览视图”按钮则可以把演示文稿显示为大纲模式;Ctrl-Shift-“幻灯片放映”按钮会打开一个“设置放映方式”对话框。
3、让标题出现时跳几跳
播放时字符一个接一个地从上方歪歪斜斜地下落,落下后每个字符还要上下反弹几次才能安静下来。用这种效果做标题非常适合。
1、在文本框中输入文本。文本的字号要大些,最好选择笔画比较粗的字体(如“华文新魏”字体),法:选这样弹跳效果会更好。
2、下面的操作步骤与实现字幕式动画效果的步骤相同(只是最后要选择“华丽型”栏中的“弹跳”效果)即可。方定对象,单击“添加效果”按钮,在弹出的菜单中选择“进入→其他效果”,在“华丽型”栏中选择“字幕”,最后单击“确定”即可。
4、为幻灯片添加电影字幕式效果
字幕“由上往下”或“由下往上”滚动效果,可直接选取自定义动画中的“字幕式”效果来实现。方法:选定对象,单击“添加效果”按钮,在弹出的菜单中选择“进入→其他效果”,在“华丽型”栏中选择“字幕式”,最后单击“确定”即可。
字幕“由左向右”或“由右向左”滚动效果。使用上面的“字幕式”不能制作出字幕左右滚动的效果,不过可以借助于“缓慢进入”和“缓慢移出”来实现,选择效果之后还需要在“方向”下选择“自左侧”还是“自右侧”。实际上“缓慢进入”和“缓慢移出”也可以制作字幕的上下滚动(选择自“底部”或“自顶部”)。
5、灵活调用模板
选择“文件”→“新建”,在打开的任务窗格中可以看到它提供了“新建”、“根据现有演示文稿新建”和“根据模板新建”三种调用模板的方式。
“新建”下又有“根据设计模板”和“根据内容提示向导”等方式。而单击“根据现有演示文稿新建”下的“选择演示文稿”,可以将现有演示文稿作为模板建立新文件。“根据模板新建”下则有“通用模板”和“Microsoft.com上的模板”等多种选择,单击“通用模板”可以打开“模板”对话框,选用系统安装的各种模板。
6、灵活选用幻灯片模板
给演示文稿中的幻灯片选用各种模板:首先选中“视图”菜单下的“任务窗格”,打开“幻灯片设计”任务窗格。并在“普通”视图下选中要应用模板的幻灯片(如果有多个幻灯片要应用同一模板,可以按住Ctrl键逐个选择),最后再将鼠标指向任务窗格中显示的某个模板,单击右侧的下拉按钮打开菜单,选择其中的“应用于选定幻灯片”即可。
7、快速应用配色方案
在PowerPoint中的“配色方案”是一种特殊的模板,如果想将某个配色方案应用于多个幻灯片,可以按住Ctrl键选中“幻灯片”窗口中的多个幻灯片,然后单击“幻灯片设计”任务窗格中的“配色方案”,最后单击任务窗格中喜欢的“配色方案”,则所选幻灯片就会使用这个配色方案。如果想将设计模板、动画方案或文字版式快速应用于多个幻灯片,也可以使用这个技巧。
8、应用多个模板版式
PowerPoint完全支持在一个演示文稿中使用多个模板!先打开想要更改模板的幻灯片,选择“格式”→“幻灯片设计”,这时在主窗口的右边会出现一个“幻灯片设计”任务窗格。只要将鼠标移到希望应用的模板上(请不要着急单击模板),此时在模板右边会出现一个向下的箭头,单击此箭头,在弹出菜单中执行“应用于选定幻灯片”。这样,这个幻灯片就具有了一个和其他页面不同的模板了。
9、刷出色彩
如果要将一张幻灯的配色方案传给另一张或者多张,重新去进行配色比较麻烦。很简单的方法是:在幻灯片浏览视图中,选择一张具有所需配色方案的幻灯片。然后单击“格式刷”,可以重新着色一张幻灯片;如果要同时重新着色多张幻灯片,请双击。
依次单击要应用配色方案的一张或者多张幻灯片。注意,如果重新着色多张幻灯片,请在完成之后,按[Esc]键中止“格式刷”。如果重新着色一张幻灯片,“格式刷”也会自动中止。利用这种方法,我们也可以将一份演示文稿的配色方案应用于另一份。方法是:同时打开两份演示文稿,单击“窗口”菜单上的“全部重排”,然后按前述步骤操作即可。
10、图片内部压缩
可以压缩幻灯片中的一幅或者多幅图片,而且不影响图片的质量。具体操作方法是:鼠标右键单击幻灯片中的图片,选择快捷菜单中的“设置图片格式”,然后单击“图片”选项卡中的“压缩”按钮。可以在“压缩图片”对话框中设置压缩的范围(选中的图片还是文档中的所有图片),选择或更改分辨率以及是否删除图片的裁减区域等。
11、将演示文稿另存为模板
如果得到了一个制作精美的演示文稿,希望在以后自己制作演示文稿时也能用到这样的设计。这时就可以将它另存为模板:单击“文件→新建”,在“新建演示文稿”任务窗格的“根据现有演示文稿新建”之下,单击“选择演示文稿”,再选择所需的演示文稿,然后单击“创建”。接着,删除新模板中不需要的文本、幻灯片或设计对象,然后确认更改。完成修改以后执行“文件”菜单中的“另存为”。在“文件名”框中,键入模板的名称。在“保存类型”框中,单击“演示文稿设计模板”,单击“保存”按钮即可。
在新建模板以后,新模板就会在下次打开 PowerPoint 时按字母顺序显示在“幻灯片设计”任务窗格的“可供使用”之下,供使用。
12、更改新演示文稿的默认设计
单击“常用”工具栏上的“新建”按钮。然后选择“视图”→“母版”→“幻灯片母版”。接着,就能在幻灯片母版上进行更改了。做完更改后,在“幻灯片母版视图”工具栏上,单击“关闭母版视图”。最后,选择“文件”→“另存为”。在“保存类型”框中,选择“演示文稿设计模板”;在“文件名”框中,键入“blank”,再单击“保存”。关闭模板。
13、快速使用其他的模板
打开自己希望更改模板的演示文稿,然后选择“格式”→“幻灯片设计”,这时会在主窗口的右边出现“幻灯片设计”任务窗格,然后将滚动条拉到最下方,单击“浏览”。然后就可以在弹出的文件选择对话框中选择想要借用的模板文件pot或者是ppt、pps文件,甚至可以选择一个Web页文件来作为模板。
14、替换或者添加幻灯片模板
如果想要替换或添加幻灯片母版,可以选择“视图”→“母版”→“幻灯片母版”。然后单击“幻灯片母版视图”工具栏中的“设计”按钮。如果要替换演示文稿中的选定母版,而不是所有的母版,那则在左侧的缩略图选择母版。接着在“幻灯片设计”任务窗格中,指向所需要的模版,单击箭头。然后如果要使用新设计模版的母版替换所选定的母版,请单击“替换所选设计”;如果想要使用新设计模版的母版替换所有的当前母版,请单击“替换所有设计”;要在演示文稿中添加新的设计模版和母版,请单击“添加设计方案”。